Snapshot Layar (Screenshot) atau snapshot komputer merujuk pada mengambil tangkapan layar dari apa yang sedang ditampilkan di layar komputer Anda. Ini berguna untuk berbagi informasi, menjelaskan sesuatu, atau merekam visual dari tampilan tertentu.
Snapshot layar (screenshot) komputer dapat digunakan untuk dokumentasi, pembelajaran, dan kolaborasi. Anda dapat berbagi tangkapan layar untuk menjelaskan sesuatu dengan jelas kepada orang lain.
1. Menggunakan Tombol Print Screen (PrtScn) / Alt + Print Screen.
Untuk mengambil tangkapan layar seluruh layar, cukup tekan tombol "Print Screen" (PrtScn) di keyboard.
Jika Anda hanya ingin mengambil tangkapan layar jendela aktif, tekan "Alt" + "Print Screen" bersamaan.
2. Menggunakan Snipping Tool (Pada Windows).
Di Windows, Anda dapat menggunakan "Snipping Tool" yang dapat ditemukan dengan mencarinya di menu "Start".
Snipping Tool memungkinkan Anda untuk memilih area yang ingin diambil tangkapan layarnya.
3. Menggunakan Snip & Sketch (Pada Windows 10 atau yang lebih baru).
Pada Windows 10 dan versi yang lebih baru, Anda dapat menggunakan aplikasi "Snip & Sketch" yang memungkinkan Anda mengambil tangkapan layar dengan berbagai pilihan.
4. Menggunakan Screenshot Utility pada macOS.
Pada macOS, Anda dapat menggunakan perintah "Shift" + "Command" + "4" untuk memilih area yang ingin Anda ambil tangkapan layarnya.
Gunakan "Shift" + "Command" + "3" untuk mengambil tangkapan layar seluruh layar.
5. Aplikasi Pihak Ketiga.
Ada banyak aplikasi pihak ketiga yang dapat membantu Anda mengambil tangkapan layar dengan lebih banyak opsi, seperti menambahkan anotasi atau menyimpan dalam berbagai format.
6. Simpan dan Edit.
Setelah Anda mengambil tangkapan layar, biasanya itu akan disimpan dalam clipboard atau di folder khusus pada komputer Anda. Anda dapat mengedit dan menyimpannya dalam format yang Anda inginkan.
Pastikan Anda telah menyebutkan sistem operasi yang Anda gunakan (Windows, macOS, Linux, dsb.) sehingga saya dapat memberikan instruksi yang lebih tepat sesuai dengan platform yang Anda gunakan.
1. Menggunakan Tombol Print Screen (PrtScn) / Alt + Print Screen.
Untuk mengambil tangkapan layar seluruh layar, cukup tekan tombol "Print Screen" (PrtScn) di keyboard.
Jika Anda hanya ingin mengambil tangkapan layar jendela aktif, tekan "Alt" + "Print Screen" bersamaan.
2. Menggunakan Snipping Tool (Pada Windows).
Di Windows, Anda dapat menggunakan "Snipping Tool" yang dapat ditemukan dengan mencarinya di menu "Start".
Snipping Tool memungkinkan Anda untuk memilih area yang ingin diambil tangkapan layarnya.
3. Menggunakan Snip & Sketch (Pada Windows 10 atau yang lebih baru).
Pada Windows 10 dan versi yang lebih baru, Anda dapat menggunakan aplikasi "Snip & Sketch" yang memungkinkan Anda mengambil tangkapan layar dengan berbagai pilihan.
4. Menggunakan Screenshot Utility pada macOS.
Pada macOS, Anda dapat menggunakan perintah "Shift" + "Command" + "4" untuk memilih area yang ingin Anda ambil tangkapan layarnya.
Gunakan "Shift" + "Command" + "3" untuk mengambil tangkapan layar seluruh layar.
5. Aplikasi Pihak Ketiga.
Ada banyak aplikasi pihak ketiga yang dapat membantu Anda mengambil tangkapan layar dengan lebih banyak opsi, seperti menambahkan anotasi atau menyimpan dalam berbagai format.
6. Simpan dan Edit.
Setelah Anda mengambil tangkapan layar, biasanya itu akan disimpan dalam clipboard atau di folder khusus pada komputer Anda. Anda dapat mengedit dan menyimpannya dalam format yang Anda inginkan.
Pastikan Anda telah menyebutkan sistem operasi yang Anda gunakan (Windows, macOS, Linux, dsb.) sehingga saya dapat memberikan instruksi yang lebih tepat sesuai dengan platform yang Anda gunakan.

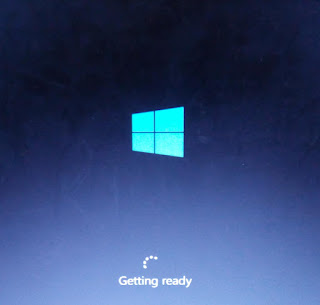

No comments:
Post a Comment